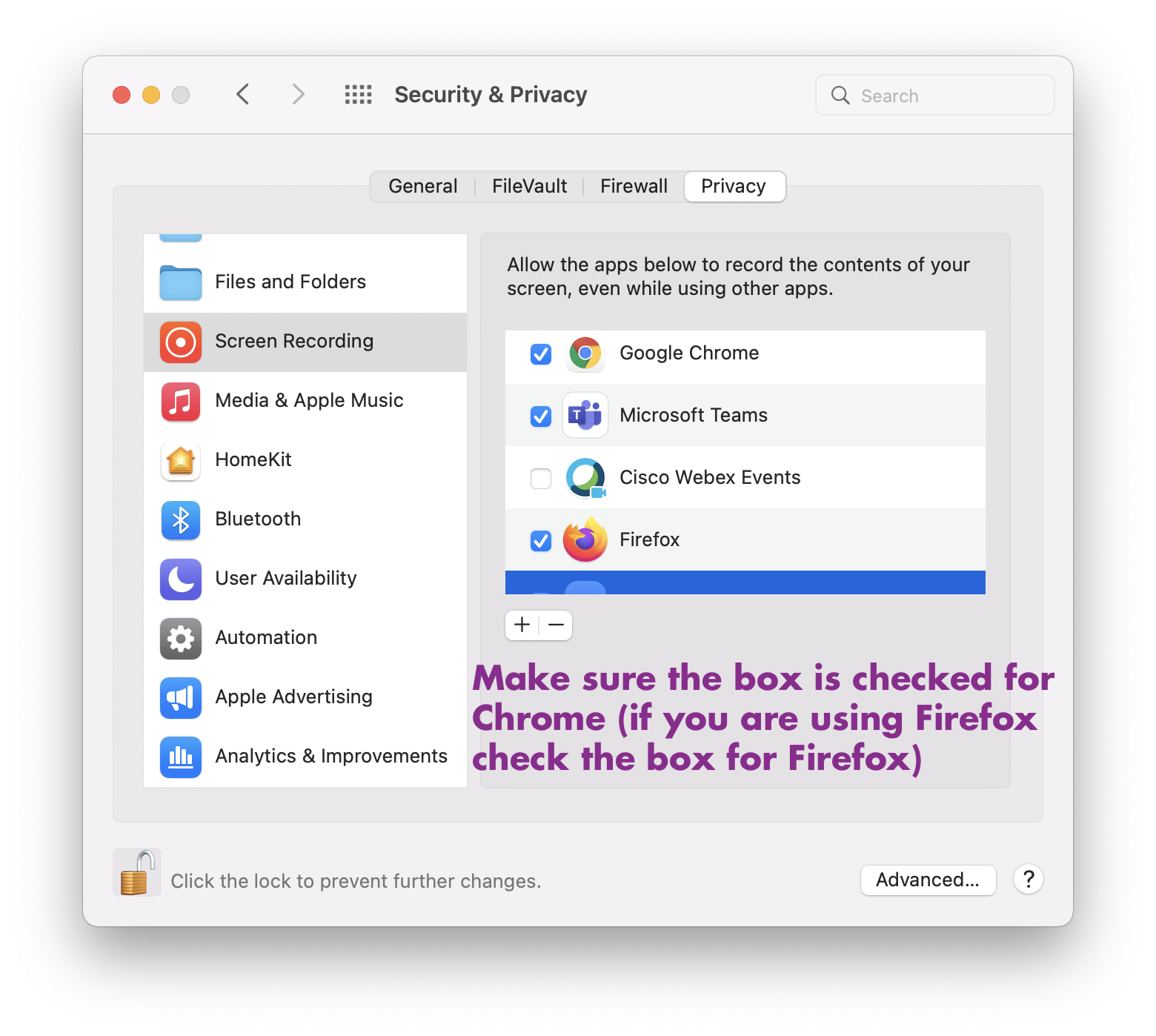Webex App and Engagement Information
Our conference app, Webex, creates an interactive and engaging experience right from the comfort of your mobile device, home or office.
To get the most out of the Webex experience, we strongly recommend you log in and create your profile before the day of the conference. As an incentive, we have a special offer from Southwest Airlines, one of our conference sponsors! Any attendees who log in and create a Webex profile by Feb 29, 2024, will be entered in a drawing to win one roundtrip ticket to any published domestic or international destination that Southwest Airlines serves, valid from 3/10/24-3/10/25.
Important tips:
- Chrome is the recommended browser for Webex (guide to download Chrome).
- We have already added you as a user to the Webex platform, but you will need to create an account here. (Note: You need to use the email address that you used to register for the conference.)
- If you participated in the Women Leaders Conference in 2022 or 2023, your login credentials will be the same. You can reset your password by choosing “Forgot Password.”
- Set your computer/network permissions by following the steps outlined in this article or reach out to your company network administrator to ensure full access to Webex and the conference. If you are signing in from a work computer, your company’s security may block the Webex app.
Once you are logged in, you can create your profile, begin adding connections, write on the social wall, set up your agenda and swing by the sponsor booths.
If you experience any trouble, we can help. Reach out to us at: scemktg@uwm.edu.
Frequently Asked Questions
I received the alert “Email not registered/not registered for this event”
Please check which email address received your confirmation message for the conference (from uwm-confirmation@uwm.edu). You must use the email address you used at registration to access the Webex event platform.
If you log in with an email address that contains a typo or isn’t the same email you registered with, you won’t be able to receive password reset requests. If you can’t access the email address you registered with, don’t remember the address or need to update the email address, please email scemktg@uwm.edu as soon as possible for us to update your account.
How do I reset my password in Webex?
You must use the email address you registered for the conference with to access Webex. You can find this in your PDF confirmation from uwm-confirmation@uwm.edu. If you don’t know what email we have on file, please reach out to us at scemktg@uwm.edu.
Please follow the steps below to reset your password.
-
- Go to https://app.socio.events/MjkzODU/auth
- Enter the email address you used when registering for the conference.
- Click “Forgot your password?” link under the Login button.
- Click “Reset Password” button. Then click OK.
- Open the “Reset Your Webex Event App Password” email in the inbox of your registered email address.
- Then you click the “Change My Password” link in the email. That link will then take you to a website to reset or change your password.
If you are still having trouble resetting your password, please email scemktg@uwm.edu.
What domains/emails should be allow listed by attendees’ network admins?
Please read this Webex article: https://help.socio.events/en/articles/4796797-what-domains-emails-should-be-allowlisted-by-my-attendees-network-admins
Video Roundtable Rooms Troubleshooting
- Check Your Device: Is your device plugged in or connected? Does it rely on a battery that needs to be charged or replaced? Does your device have a Mute switch that needs to be adjusted? Do you have a privacy cover blocking your webcam?
- Check Your Internet Speed: Do you have 10MPS or more upload and download speed? If you are a moderator or presenting do you have a 25MPS upload and download speed? (Check speed at https://www.speedtest.net/)
- Make sure you are using an updated version of Chrome (preferred) or Firefox on a computer browser. (How to update Chrome on a computer: https://support.google.com/chrome/answer/95414?hl=en&co=GENIE.Platform%3DDesktop)
- Review this help article: https://bit.ly/vroomhelp
- Check that you have allowed the correct device and your browser to access your camera and microphone. See details below.
Is the wrong audio or video device connected to your computer?
If you have more than one device (such as a Bluetooth headset and wired speakers), your computer may be trying to use the wrong one. Double check that your audio input/output is set to the correct device in the operating system.
Change the sound output settings on a Mac: https://support.apple.com/guide/mac-help/change-the-sound-output-settings-mchlp2256/mac
How to set up and test a mic on Windows: https://support.microsoft.com/en-us/windows/how-to-set-up-and-test-microphones-in-windows-ba9a4aab-35d1-12ee-5835-cccac7ee87a4
Connect to speakers in operating system for Windows:
-
- Left click speaker icon in System Tray.
- Click arrow in upper right-hand corner of volume control to display all devices.
- Select different speakers.
For Windows 10: https://www.dummies.com/article/technology/computers/operating-systems/windows/windows-10/how-to-connect-external-speakers-in-windows-10-142232
Is the operating system blocking browser access to your audio and video devices?
Windows: https://support.microsoft.com/en-us/windows/windows-camera-microphone-and-privacy-a83257bc-e990-d54a-d212-b5e41beba857#ID0EBD=Windows_10
You may need to restart your browser and possibly your computer for the settings to update.
Mac: https://support.apple.com/guide/mac-help/control-access-to-the-microphone-on-mac-mchla1b1e1fe/mac
Mac users: you will need to “allow” your browser to access your microphone and webcam in Security & Privacy settings. If you want to share your screen you will need to “allow” your browser to access screen recording in Security & Privacy settings. Once you check this you will need to restart your browser and possibly your computer for the settings to update.
- Go to System Preferences > Security & Privacy Settings.
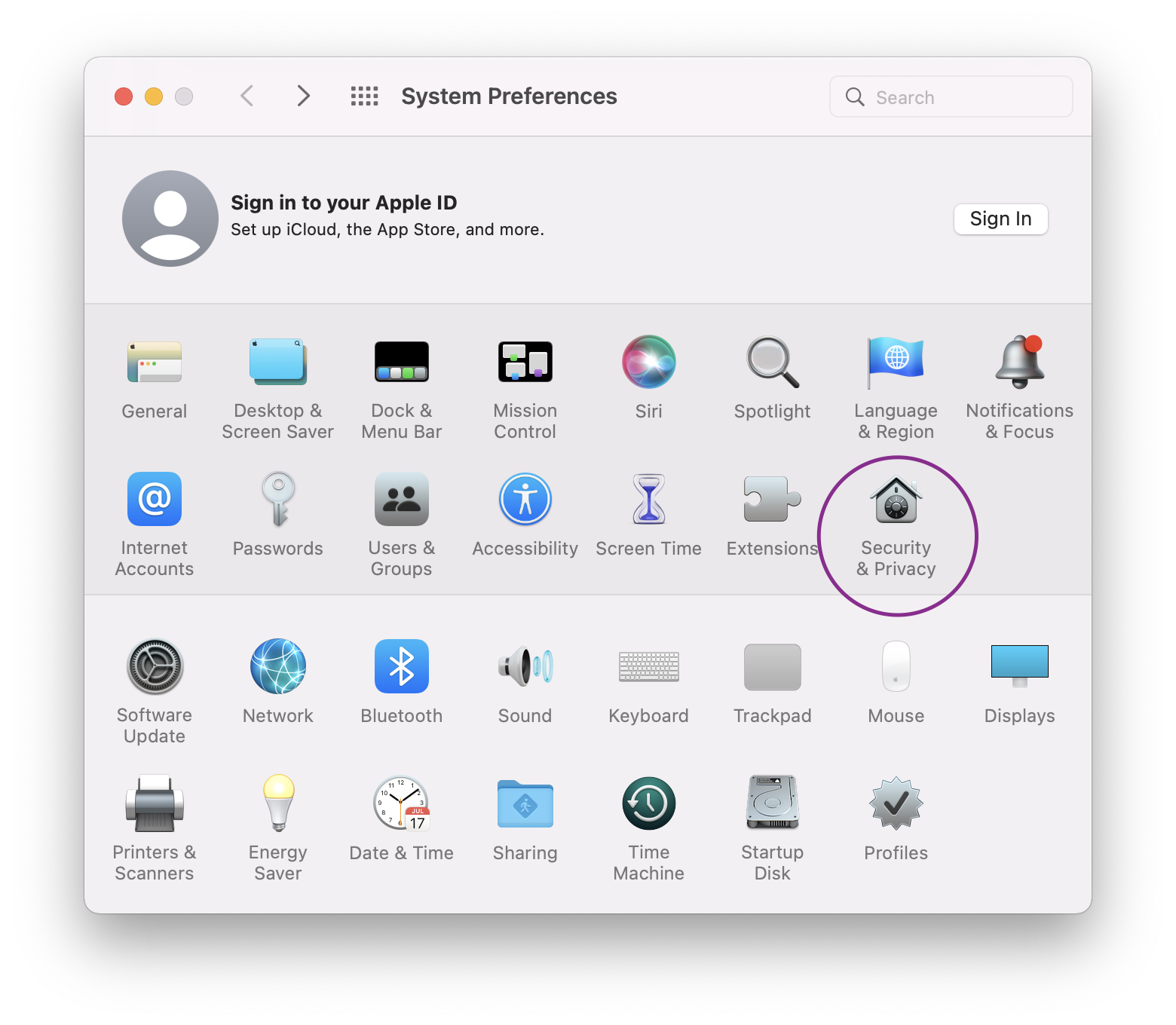 2. Check that you have allowed Google Chrome access to your microphone.
2. Check that you have allowed Google Chrome access to your microphone.
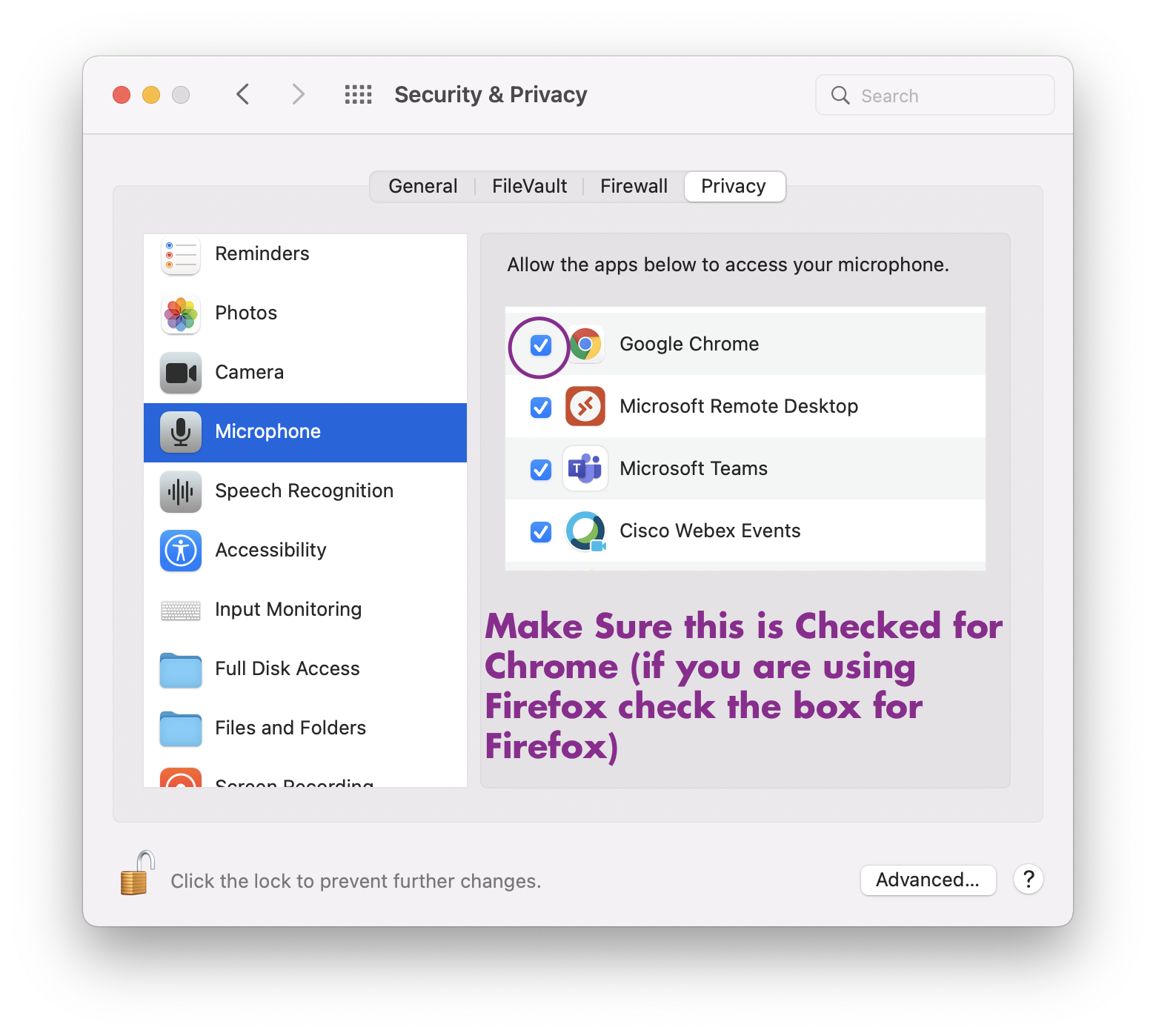 3. Check that you have allowed Google Chrome access to your camera.
3. Check that you have allowed Google Chrome access to your camera.
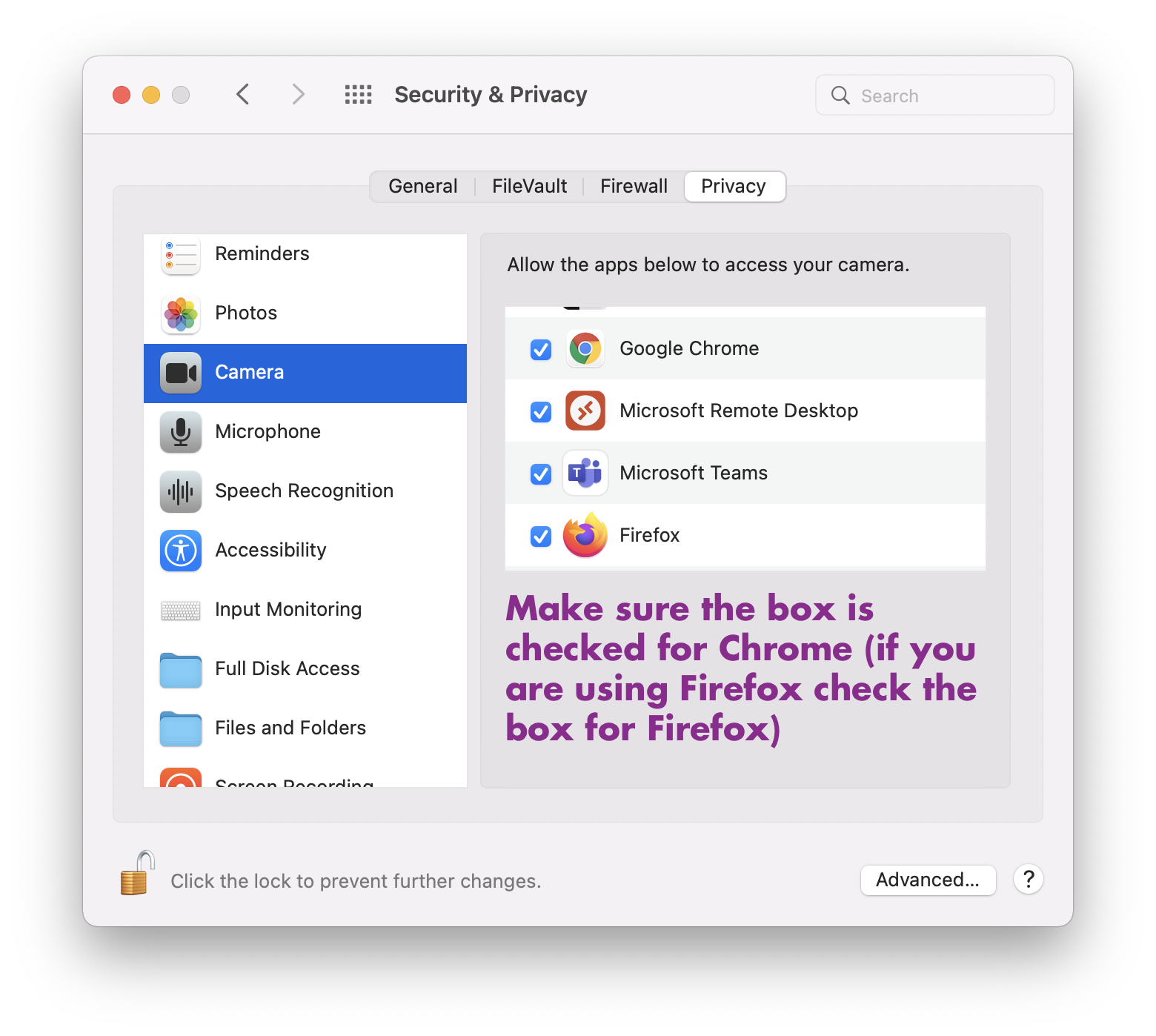 4. If you plan to share your screen, allow Google Chrome access to your screen recording.
4. If you plan to share your screen, allow Google Chrome access to your screen recording.