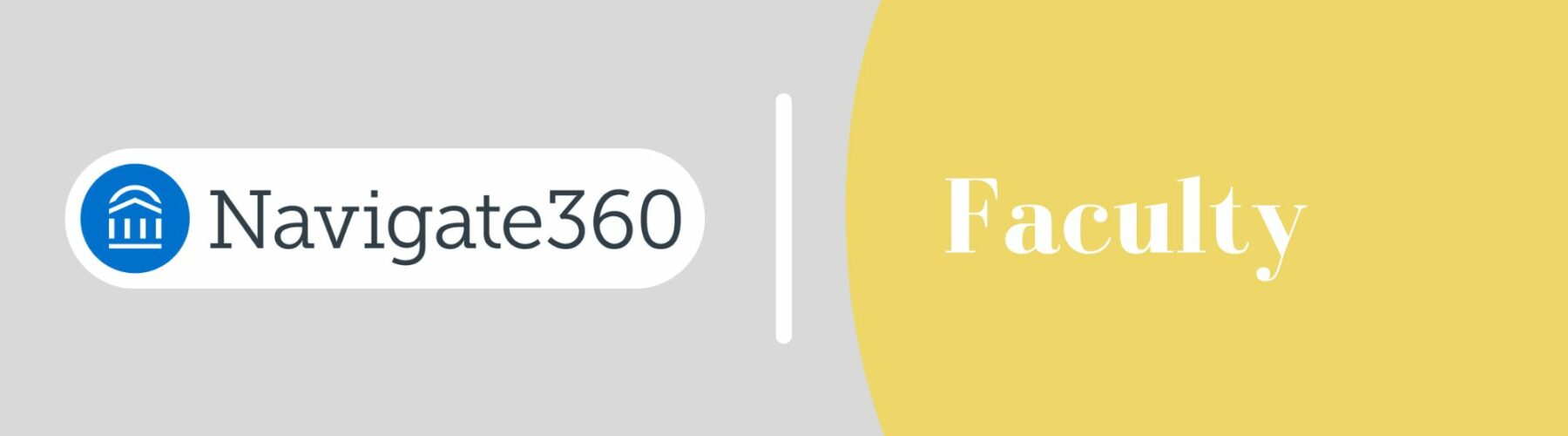Progress Report Campaign Dates
Spring 2024 Progress Report Timeframes:
CGS/DFW Progress Report Campaign:
Weeks 2-4, Jan 29-Feb 11
Regular Progress Report Campaign:
Weeks 4-9, Feb 12-Mar 24
Please submit your Progress Reports at a time that makes the most sense for your course.
If you need a refresher on the different methods of submitting Progress Reports, please refer to the video tutorial to the right.
Some quick notes:
Please submit reports as soon as possible. In addition, discuss progress reports with your students and highlight the path to success in your course as appropriate. If you have a course with large enrollments, please focus on students who need additional support.
Additional context is available below. For support or technical questions contact navigate-support@uwm.edu. Thank you for your help with this important initiative.
How Do Progress Reports Work?
Explaining Progress ReportsLanguage for Course Syllabus and Canvas Page
UWM uses Navigate360, a powerful tool dedicated to student success. There are numerous benefits to you as a student to engage with the platform and mobile application, including learning about academic resources, setting up study groups in your courses, making appointments with your academic advisor, getting reminders on important dates, and much more.
In addition, Navigate360 allows instructors to send Progress Reports to students throughout the term, allowing for updates on your academic progress in a course in addition to your grade. Certain reports may encourage academic advisors or other support staff to provide outreach to you as well. You can log into the platform here: https://uwm.guide.eab.com/ or by finding the Navigate360 link under the Current Students tab on the UWM home page. More information on how you can use Navigate360 and the app, including tutorials, can be found on UWM’s Navigate360 website.
Instructions for Students
To view the progress reports submitted by your instructors,
- Log in to Navigate360 using the Current Students drop down from the UWM homepage.
- Select “My Docs” from the menu of icons.
- Select “Progress Reports” and click the name of your instructors to view details.

Instructors and others may also submit an “Alert,” which leads the assigned office to create a case and reach out to the student:

Reaching out to students can be a significant challenge. Advisors may attempt to call, text, or email students. Many will make multiple attempts to reach students, but they won’t always be successful. The Student Success Center will also reach out to all first-year students who receive a negative progress report.
It’s also critical that instructors continue, when possible, to reach out to students as well. Progress reports are just one additional tool to aid student success and prompt conversations with students, and when they work they can work very well. But the course instructors are still the most critical partner in helping students succeed.
Need Help?
Navigate360 Leadership Team
If you run into difficulties with the process, please contactnavigate-support@uwm.edu.
Pachoua Lor
Retention Technology Manager, Student Success Center
Brennan O’Lena
Director, Student Success Center
Office Hours
In order to best support new user onboarding and as needed troubleshooting, the Navigate360 Project Management team offers office hours each Wednesday from 12-1PM, or by appointment. In order to receive the Microsoft Teams link for the office hours or to schedule an alternate meeting time, contact navigate-support@uwm.edu.
Navigate360 Taskforce
Feel free to reach out to your department’s Navigate360 Representative for questions or concerns pertaining to the platform.
Frequently Asked Questions Q: How do I get access to the Navigate360 platform for myself or others in my office? Q: How do I log in to the Navigate360 platform? Faculty and staff members can access Navigate360 through https://uwmilwaukee.campus.eab.com/ on a desktop and log in using their ePanther ID and password OR department login. Please contact navigate-support@uwm.edu if your unit would like to set-up a unique department login. Q: How do I download the Navigate360 Student mobile app? Q: How often is the data in the Navigate360 platform updated? Q: Are student notes subject to FERPA and Open Records laws? Q: How are student milestones determined? How is a student’s overall risk determined? A student’s risk score is a qualitative measure determined by the EAB Risk Model, which incorporates over 20 data points on a student’s record, including but not limited to: attempted/completed credits, cumulative/term GPA, high school factors (school size, GPA, ACT/SAT scores), and demographic information. Based on the EAB algorithm, a student will then be classified as low, moderate, or high risk. This information is only available to professional staff; a student does not have access to their own risk score. Q: Who or what determines how much access to data I have in the tool? Q: Are trainings available? Q: Who can I contact if I have additional questions about the tool?
A: Contact your unit’s Navigate360 Taskforce representative or navigate-support@uwm.edu.
A: Undergraduate students can access Navigate360 through https://uwm.guide.eab.com/ on a desktop OR download the Navigate360 Student mobile app and log in using their ePanther ID and password.
A: Undergraduate students only: Android app on Googleplay | Download on the App Store
A: Data in Navigate360 is pulled from the UWM Data Warehouse nightly. Any changes made to a student’s record in PAWS will be reflected in Navigate360 the next day.
A: Yes, student notes in Navigate360 are part of a student’s educational record and subject to FERPA and Open Records laws. Educational records are all the records maintained by the University of Wisconsin-Milwaukee about individual students, with seven exceptions:
A: Student milestones are determined by each school and college. If you are interested in reviewing or reevaluating your students’ milestones, see your school/college SWAT Team representative.
A: Navigate360 identifies 7 different “roles” within the tool, which depend on your job responsibilities. If you are interested in how these roles are determined, see your unit’s SWAT Team representative.
A: Yes, there are various scheduled trainings throughout the year, see the UWM Navigate360 website for updates. There are also a variety of resources and guides on the site for users to review. The Navigate360 Help Center is also a great resource for tips and tutorials – just click on the ? in the top right corner when you’re logged into the platform.
A: Your unit’s SWAT Team representative should be your first contact. If they are unable to satisfy your request, contact the Navigate360 Leadership Team at navigate-support@uwm.edu.