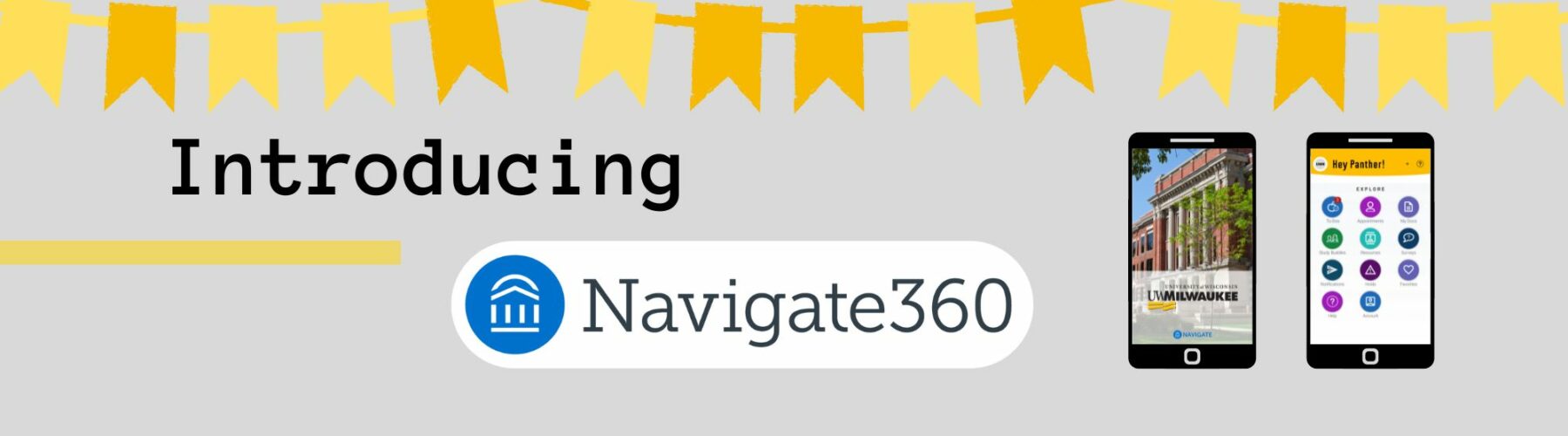Adopted in fall 2014, Navigate360 combines technology, research, process improvement and predictive analytics to enable proactive, data driven conversations with students. By leveraging 10 years of student data, predictive analytics can suggest patterns in student behavior, e.g. what courses are problematic for which students, what is the expected likelihood of success for students who perform at certain levels in specific courses or major, what additional options for success are suitable for students based on their current performance? Early identification and use of this information can positively affect student outcomes.
For Students
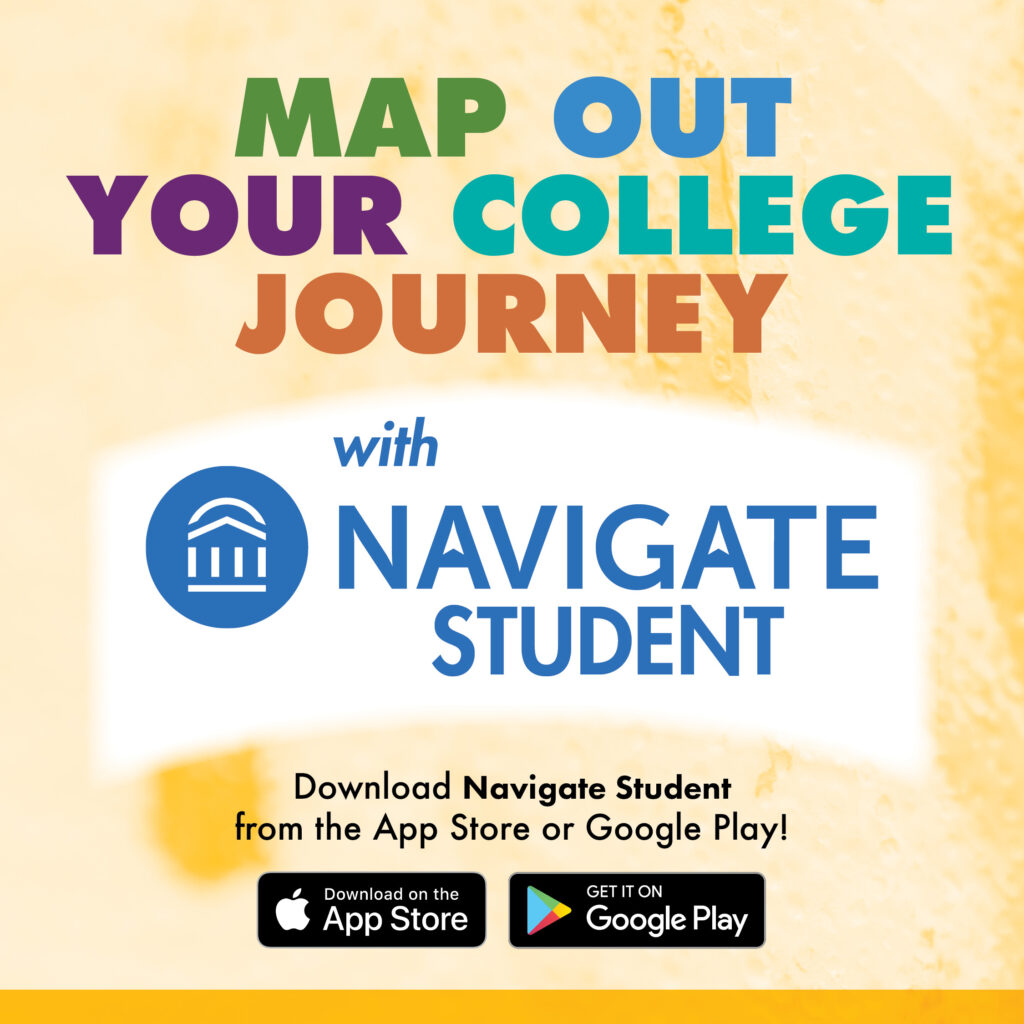
Navigate Student is the tool that undergraduate students can use to schedule appointments with their academic advisor, success coach, or peer mentor. Check out the unique features that Navigate Student app has to offer to help you map your journey at UWM!
With the Navigate Student App, students can:
Generate To-Do Lists
Schedule Appointments with Campus Resources
Establish Study Buddies
Learn more about Navigate Student
For Faculty
Faculty and instructors utilize Navigate360 to submit progress reports and make referrals for students to get connected to our campus resources! Click on the resources tab to learn more about how to find and submit progress reports!
Resources for Faculty and Instructors
For Staff
Advisors utilize Navigate360 to monitor and document their students’ progress at UWM! Click on the resources tab to acquire resources to utilize Navigate to support your students’ journey towards success!
Need Help?
Navigate360 Leadership Team
If you run into difficulties with the process, please contactnavigate-support@uwm.edu.
Pachoua Lor
Retention Technology Manager, Student Success Center
Brennan O’Lena
Director, Student Success Center
Office Hours
In order to best support new user onboarding and as needed troubleshooting, the Navigate360 Project Management team offers office hours each Wednesday from 12-1PM, or by appointment. In order to receive the Microsoft Teams link for the office hours or to schedule an alternate meeting time, contact navigate-support@uwm.edu.
Navigate360 Taskforce
Feel free to reach out to your department’s Navigate360 Representative for questions or concerns pertaining to the platform.