Did you know you can customize your layout in Microsoft Teams to suit your working style? Below are two examples of Teams views in the Grid and the List Settings.
List View – In the List view, you see all your teams listed in the pane on the left. You can collapse or expand a Team to see the channels by clicking on the team title.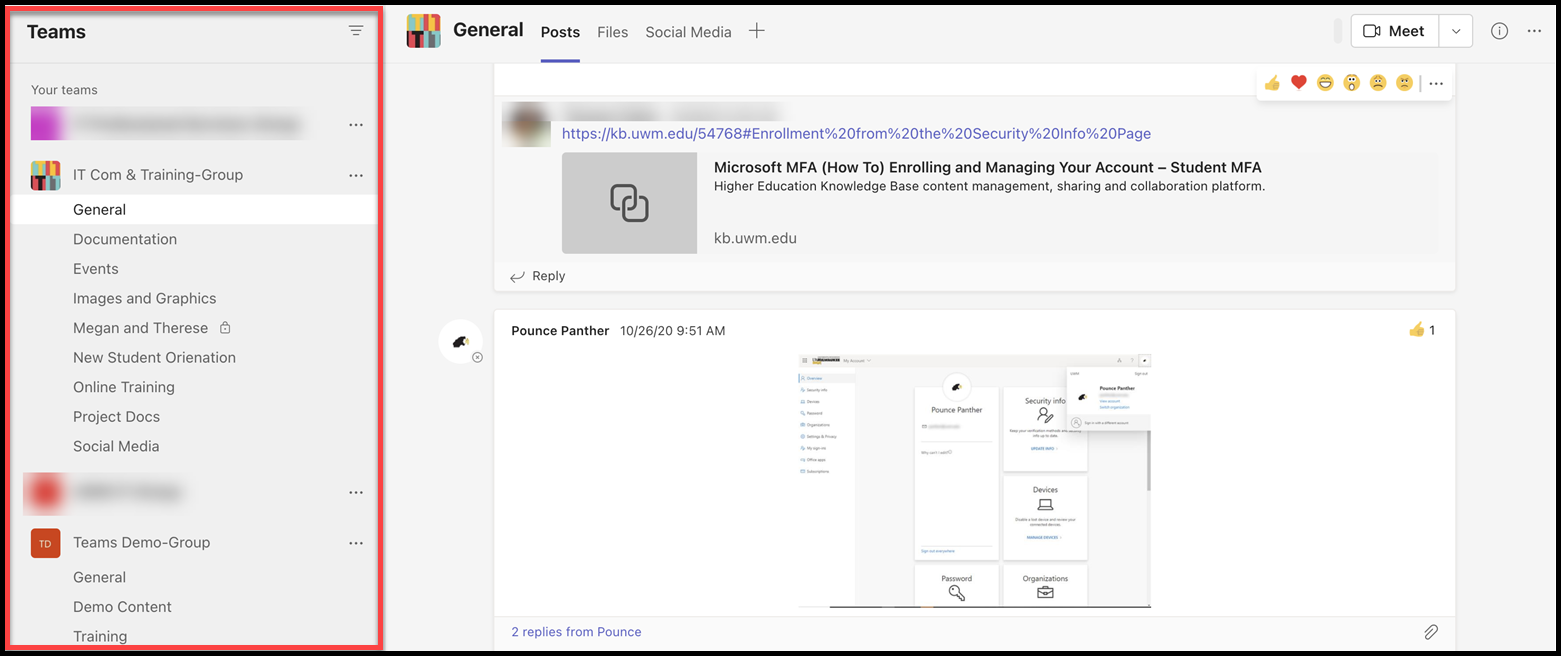
Grid View – In the Grid view, you see all your teams laid out in a grid of Team tiles. Each tile in the grid represents an individual team. Click on the team title to expand a team and view the channels and team contents. Click the back button to navigate back to the Teams grid.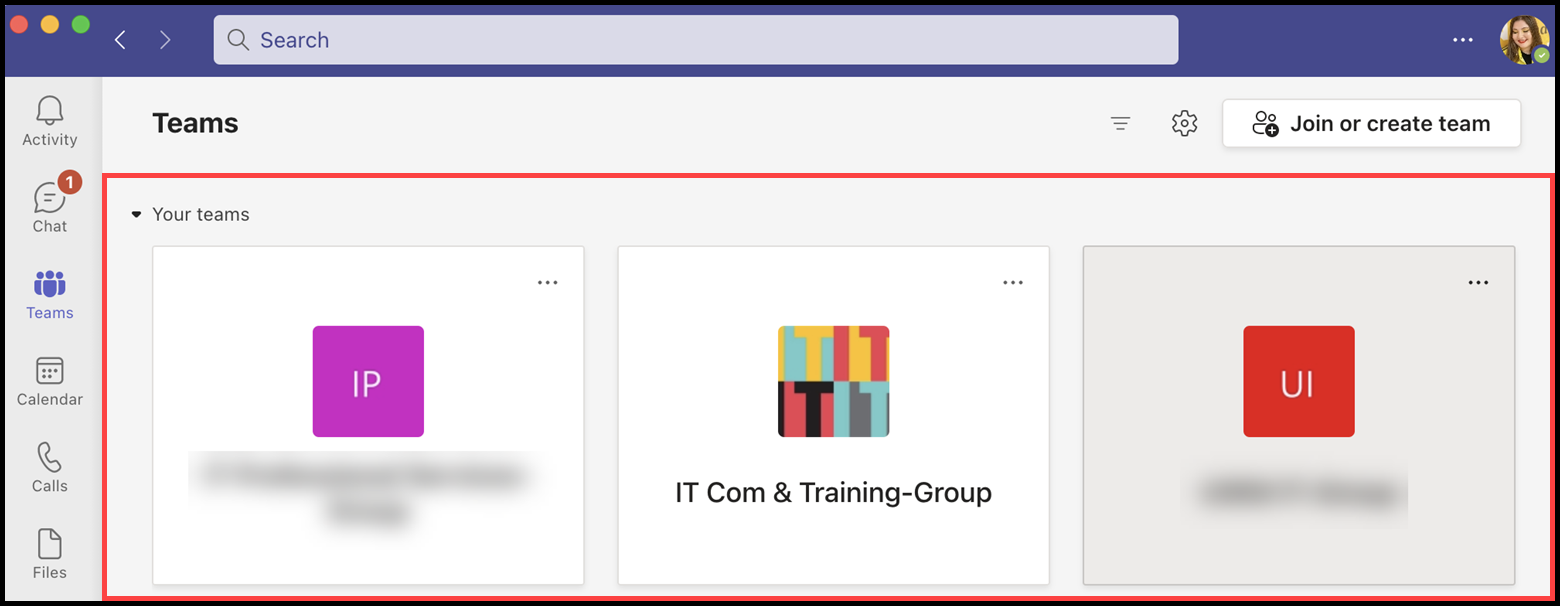
You can Easily change the Teams layout from List view to Grid view by clicking on the gear icon in the top right corner of your Teams window, or the ellipses (…) button and selecting Settings from the drop-down list.
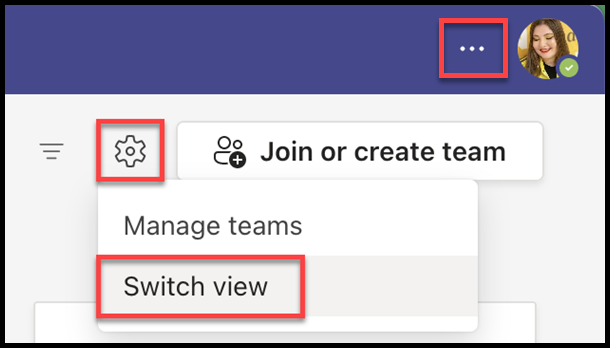
From here select Switch view and customize your general settings and desired layout from the options provided.
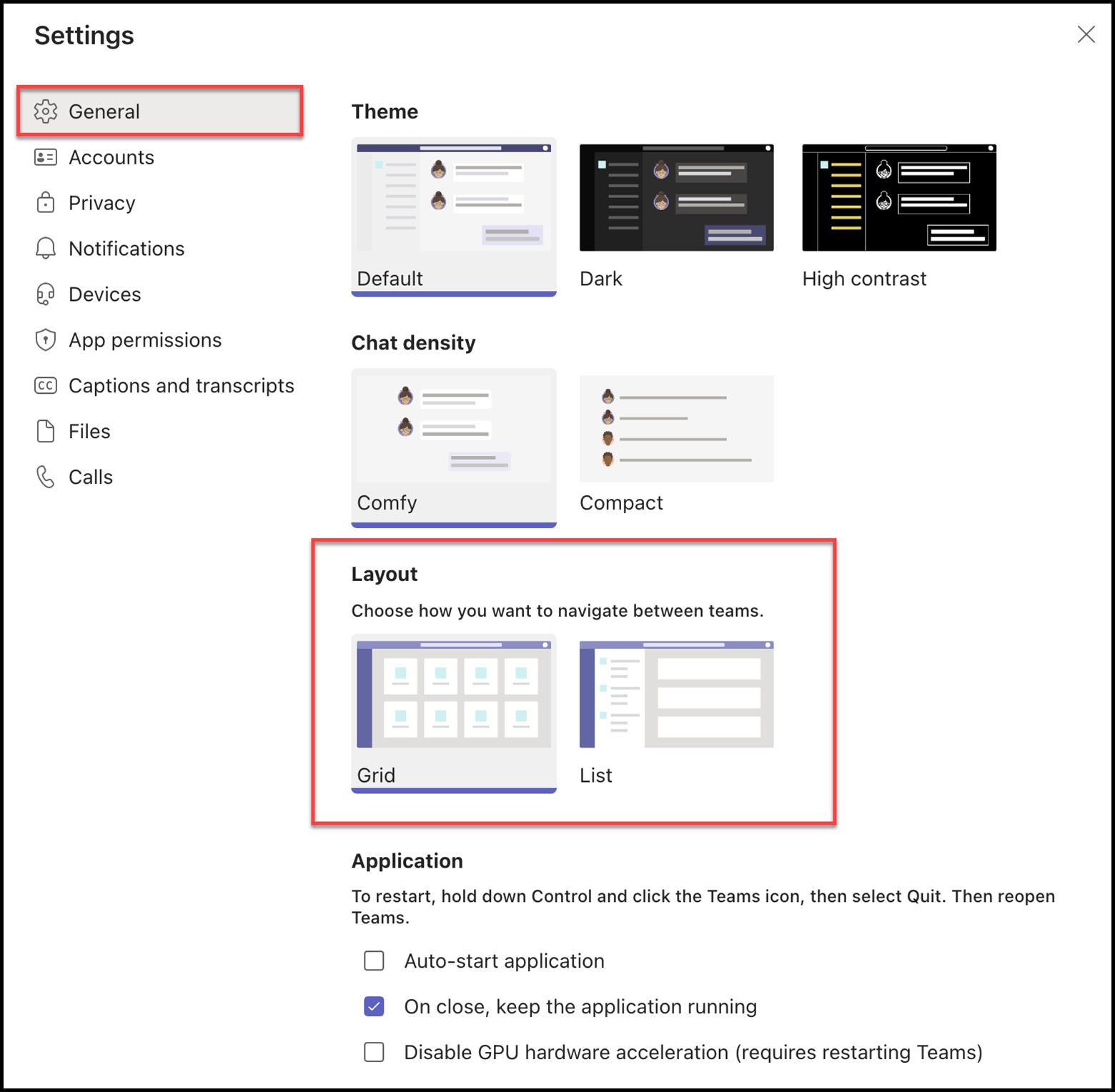
Additionally, you can customize your Teams even further by dragging and dropping your teams in your desired order. Simply click on the team you wish to move and drag it to the location within the Grid or List view that you think suits your team best. For recommendations on what type of team to use, please review the following article.
For more information on viewing and organizing your Teams, please review the following article.