Facilitate and maintain meaningful connections in even the largest meetings with breakout rooms in Microsoft Teams!
To begin your next breakout session in Teams, start your meeting and navigate to the top toolbar and select the Breakout Rooms option. Please note: You will only have the option to create breakout rooms if you are the organizer of the meeting, and you are in the Teams desktop client.
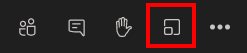
After that, you will need to select how many rooms you would like. You may create up to 50 rooms during any given meeting. Then, you will need to select whether you would like to Manually place attendees in their breakout rooms, or if you would like to have Teams Automatically group them together. Finally, select Create Rooms to finalize your breakout sessions.
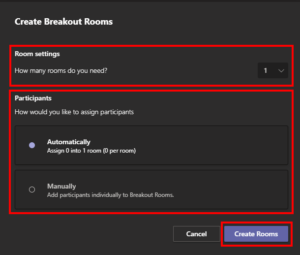
From there, your meeting participants will be able to collaborate, connect and create using Teams and its various apps! As the meeting organizer, you will be able to join any of the breakout rooms, edit various settings for each room, send meeting wide announcements, and much more.
Resources
- How meeting organizers can create and manage breakout rooms in Teams meetings.
- How meeting participants can join and collaborate in a breakout room in a Teams meeting.
- If you have any questions about Teams please call the UWM Help Desk at 414-229-4040 or visit uwm.edu/helpdesk.