Have you ever been in a Teams meeting while someone shared their screen? If so, you may have struggled to see the information being shared because it was too small. Or maybe you wanted to zoom out to get the big picture.
Now you don’t have to ask the presenter to zoom in or out for you because Microsoft released a new zooming feature in Teams!
To zoom in on content being shared in a Teams meeting, simply use the zooming controls in the bottom left corner of your presentation window.
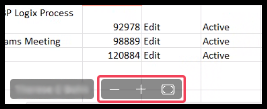
You can also zoom using keyboard commands:
Windows:
- Zoom in: Alt + Shift + “+”
- Zoom out: Alt + Shift + “–”
- Reset zoom: Alt + Shift + “0”
Mac:
- Zoom in: Option + Shift + “+”
- Zoom out: Option + Shift + “+”
- Reset zoom: Option + Shift + “0”
To learn more about the zooming features in Teams meetings and other keyboard commands available, please review this article from Microsoft.
If you need assistance regarding this topic, please contact the UWM Help Desk.