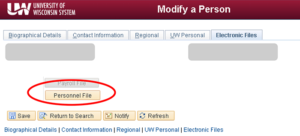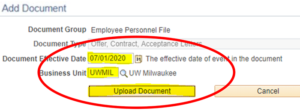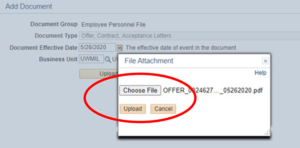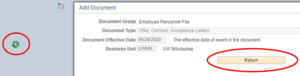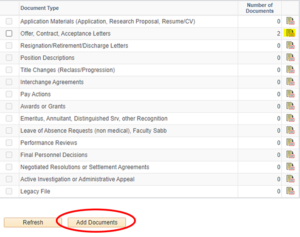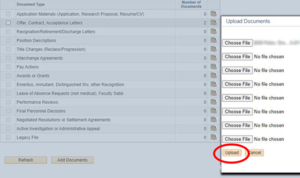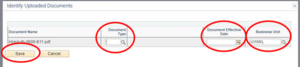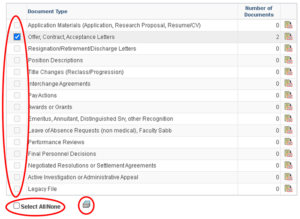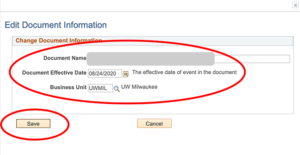Introduction
Beginning in December, 2020, Electronic Personnel Files will be maintained for employees in HRS. This toolkit will provide additional information and resources regarding the creation and management of electronic files in HRS.
Process and Guidelines
 Electronic P-File Training Guide (also available in webpage format below)
Electronic P-File Training Guide (also available in webpage format below) Electronic P-File Contents and Upload Convention
Electronic P-File Contents and Upload Convention Electronic P-File Example Scenarios
Electronic P-File Example Scenarios Electronic P-File Roles and Responsibility Chart (RACI)
Electronic P-File Roles and Responsibility Chart (RACI)
UWM Policy
UW System Policies and Resources
Electronic P-File Training Guide
Overview
This document will provide information on completing tasks when working with the electronic personnel file module in HRS.
Process Considerations
- The Electronic Files tab is only accessible through Modify a Person.
- The Electronic Files tab will not appear for a new hire until after an Organizational Relationship/Hire has been added and the batch process has run.
- The receiving institution of a transferring employee will be able to access the electronic file tab based upon the effective date of the transfer.
- The ability to complete the tasks identified below will vary based upon scope and security roles.
| Security Role | Functionality |
| HR P-File Upload | Only Upload/Add Files |
| HR P-File Viewer | Only View/Print Files |
| HR P-File User | View/Print, Upload, Modify Document Information, Request Document Deletion |
| HR P-File Maintenance (limited to only the UW Service Operations) |
Review/Approve Permanent Deletion of Requested Documents |
UW System Resources
- Required Document Naming Conventions
- Personnel Files SYS 1261
- UWSS KB Using the Electronic File Feature in HRS (93451)
Instructions
- Login to HRS.
- Enter your credentials.
- Navigation: Workforce Administration > Personal Information > Modify a Person.
- Click the Electronic Files tab.
- Click Document File button (Payroll, Personnel).
Note: The Document list will open in a new tab.
Adding a Single Document
- Click the paper icon for the document type to add.
- Click the Add Document icon (folder).
- Enter the Document Effective Date of the document.
Note: Use action date in the document. - Change the Business Unit, if necessary for Personnel file.
Note: Business Unit defaults to the campus the employee is currently employed at. - Click Upload Document button.
- Click Choose File and select the file to add.
Note: Only PDF documents can be added, document name must be shorter than 64 characters and must following naming convention requirements. - Click Upload.
- Click Return.
- Click the green arrow to return to the document list, or close the browser tab if finished working with the file.
Adding Multiple Documents
- Click the Add Documents button.
- Click Choose File and select the file to add, continue for all documents.
Note: Only PDF documents can be added, document name must be shorter than 64 characters and must follow naming convention requirements. There is a limit of 8 documents per upload. - Click Upload.
- For each document, identify the Document Type and Document Effective Date.
Note: Personnel file the effective date is the action date in the document. - Change the Business Unit, if necessary for Personnel file.
Note: Business Unit defaults to the campus the employee is currently employed at. - Click Save.
Printing and Viewing a Single Document
- Click the paper icon for the document type.
- Click the paper and glasses icon next to the document. The document will open in a new tab.
- To print the document, check the box next to the document you would like to print, and click the print icon. Your document will load in a separate window.
Printing and Viewing Multiple Documents
- Click the paper icon for the document type you would like to view or print.
- To print multiple documents, check the boxes next to each of the documents you would like to print, or check select all, and click the print icon. The combined document will open in a separate window. This allows for you to view and/or print.
- To print all documents within a Document Type/Section of the P-File, select the document type you could like to print by checking the box, then click the print icon. The combined document will open in a separate window.
- To print all documents within all Document Types/Sections of the P-File, check the Select All check box, then click the print icon. The combined document will open in a separate window.
Modifying Document Information
- Click the paper icon for document type.
- Click the Edit Document Information (pencil) icon.
- Update information (Document Name, Effective Date, Business Unit).
- Click Save.
Note: Updated information will appear for the document.
Reassigning a Document
- Click the paper icon for the document type.
- Click the Reassign Document (person) icon.
- Enter the correct Empl ID in the Assign to field.
- Click Reassign Document button.
- Verify that the document was reassigned to the correct Empl ID using the new column that appears.
- Navigate to the document in the newly assigned employee’s P-file and edit document information, see steps above about Modifying Document Information.
Change Document Type
- Click the paper icon for the document type.
- Click the Change Document Type (paper) icon.
- Enter the correct Document Type ID.
- Click Save.
- A box will appear on the document list notifying that the document type was changed.
Requesting Document Deletion Through UW Service Operations
- Click the paper icon for document type.
- Click the Delete Request (trash can) icon for the document the needs to be deleted.
- Enter a reason for the deletion request. The reason will be used in the review of the deletion request.
- Click OK on the message confirming deletion approval and processing.
- The status column will update listing “Pending Deletion.”
Note: The document will remain in the P-File until the deletion request is approved. - You will receive an email when the request has been approved or denied.