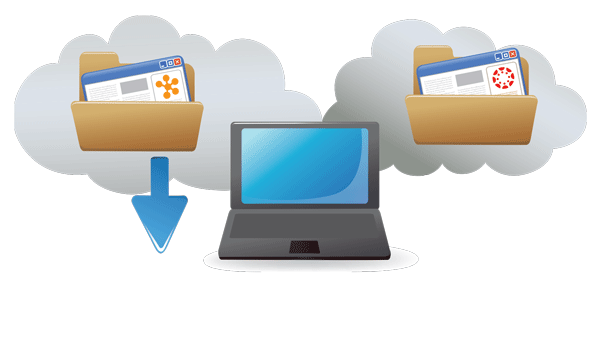D2L-to-Canvas Migration Tool
Instructors can migrate D2L course sites to Canvas, or they can rebuild the course in Canvas. Instructors may find it easier to rebuild, if the D2L course:
- does not use the D2L Quizzes tool
- uses the Discussion tool exclusively
- has few items in the Content page and these files are available to be re-uploaded.
To begin rebuilding a course site in Canvas, please visit the Training tab on the Canvas Instructor page to find more information on workshops or Canvas Guides.
To migrate your D2L course site, you’ll need to download the site from D2L, upload the course into Canvas, and fix import issues. Steps for all these procedures can be found in the tabs below.
Overview
In many ways, Canvas is very similar to D2L. They both organize your course materials in an easy-to-use web-based format. Both platforms provide tools for your students to demonstrate learning and for you to assess student work. D2L and Canvas are both online environments that facilitate learning, where you and your students can interact.
In some ways, Canvas and D2L are very different. In terms of functionality, you use both D2L and Canvas in similar ways — you upload files, grade assignments, and offer feedback through discussion and announcements. However, structurally, Canvas has fundamental differences that can be confusing for D2L users. These differences are not an insurmountable obstacle. Once understood, the similarities between the systems become clear and the skill you’ve developed in D2L can easily be translated into the new Canvas environment.
This overview will provide information on the fundamental distinctions between D2L and Canvas. It will define the basic procedures that you use to create D2L course sites and focus on foundational differences in the way Canvas structures its authoring tools.
Put simply, Canvas and D2L have very different philosophies about how tools interact with one other. In D2L, each tool (e.g. discussions, quizzes, content, grades) is distinct. While you can link these distinct tools together, fundamentally they are separate. In contrast, Canvas tools are fundamentally integrated. Each tool interacts with the others in ways that make Canvas processes easier and more efficient.
AssignmentsIn D2L, every graded activity has its own area. For example, discussions stay in the Discussions area, quizzes stay in the Quizzes area, and so on. In order for assigned work to be visible in the D2L Grades area, you have to link the activity to a grade item. In addition, if you wanted students to see the assigned work on the Content page, you have to create a “link” to the existing activity.
Canvas is very different in the way it treats graded activities. Canvas calls all graded work, (like discussions, quizzes, and dropbox submissions) “assignments.” When a graded assignment is created in Canvas, or imported from D2L, these assignments are automatically displayed in the Canvas Grades area. In addition, Canvas also automatically add the assignment to an area called “Assignments”. The Assignments area functions like the Manage Grades area in D2L. It is organized by assignment type (e.g. Quizzes, Discussion, etc.) and you can assign grading weights to these assignment groups. For example, you can assign 20% of the final grade to Quizzes, and so on.
Grading assignments is also very different in Canvas. In D2L, you frequently grade student work by entering points into a grade item from within the Enter Grades tool in D2L’s Grades area. In Canvas, you rarely add grades directly to the grade item. Instead, you use a tool called the SpeedGrader. The SpeedGrader is a very popular tool, for good reason. You can use the SpeedGrader to grade almost everything (e.g. discussions, online submissions, quizzes). It displays student work in an easy-to-use interface that includes inline commenting tools. The SpeedGrader also makes it very easy to use a rubric to grade student work.
In D2L, it was challenging to communicate due dates to help students stay organized. D2L required that you enter due dates in two places, once in the assignment itself and again in the Calendar tool. Canvas makes it very easy to provide due date reminders to your students. When you create an assignment, or add a due date to an assignment imported from D2L, Canvas automatically adds the due date to a Calendar that student can view from within Canvas, and which will send reminder messages to students outside Canvas (via email and/or text message) — if the student chooses to setup notifications for this purpose.
Unlike D2L, Canvas also offers a centralized location to see assignments and their due dates. When you add a due date to a graded assignment that is created in Canvas, or imported from D2L, these due dates are automatically added to the Course Summary in the Canvas Syllabus tab.
The Home tab is the first thing students see when entering a Canvas course. The Home tab contains both Announcements (the Canvas equivalent to D2L’s News) and Module (the Canvas equivalent to D2L’s Content area). To help students stay organized, assignments that are created in Canvas, or imported from D2L, are added to Modules. The organizational structure for Modules can match the one you created in D2L’s Content area. For example, you may organize you course site chronological (e.g. Week 1, Week 2, etc.) or grouped by type (e.g. Quizzes, Readings, etc.).
Unlike D2L, Canvas offers several paths to create assignments. For example, you can create a discussion assignment from the Discussion tab, or you can create a discussion from the Assignments tab. In either case, the result is the same. The assignment is displayed in the Discussion tab, the Assignments tab, the Grades tab, the Calendar, and the Syllabus area. The only exception to this rule is Modules on the Home tab. If you create an assignment through Modules, it will appear in the tool itself, Assignments, Grades, Calendar, Syllabus, AND ON MODULES. However, if you simply add the assignment through the tool tab or the Assignment tab, it will NOT appear in Modules.
Because Modules is on the Home tab and functions as an organizational tool for students, we recommend that you create assignments through Modules rather than through the tool tab itself, or Assignments. This will save you the step of adding the assignment to Modules later. If you move your D2L course site to Canvas, there will be certain scenarios in which the imported assignment has not been added to Modules, or it was added incorrectly and will need to be removed in order to fix the issue. In these cases, you will need to manually add the assignment to the Modules area on the Home tab.
Now that you have a better understanding of how D2L and Canvas are unique, you can begin moving your D2L course materials or rebuilding your Canvas course site. The information you’ve received should help you better understand your newly imported course site, and help you make better decisions when fixing import issues.
Migrating
The migration process consists of four major tasks:
- Downloading your course from D2L
- Uploading your course to a Canvas “Blank” course
- Fixing import issues – complete the steps in the tool tabs to the right
- Copying the finished course to the “live” course containing students
After import, some course materials will be found in different locations. The translation table below lists D2L tools and the closest Canvas equivalent.
| D2L | Canvas |
|---|---|
| My Home | Dashboard |
| Course Home | Home |
| News | Announcements |
| Content | Modules on Home |
| uploaded files (e.g. Word, PDF) | Files |
| HTML files | Pages |
| Discussions Topics | Discussions |
| Quizzes and Surveys | Quizzes |
| Questions Library | Question Bank |
| Random Section (Quizzes) | Question Group (Quizzes) |
| Dropbox | Assignment (Online Submission) |
| Enter Grades | SpeedGrader |
| Manage Grades | Assignments |
| Grades Category | Assignment Group |
| Classlist | People |
| Groups | Group Assignment |
| HTML Editor | Rich Content Editor (RCE) |
| Rubrics | Rubrics in Outcomes |
Pre-export
Discussions
Migration Overview
In Canvas, Discussions Forums are not supported. In addition, group settings and restrictions are removed from Group Discussions when imported into Canvas. After the import, Discussions Topics will appear in the Discussions area. However, Discussion Topics are no longer organized under Forums and appear out of order. Imported group discussion topics will be listed by group name (e.g. Group 1, Group 2, Group 3, Group 4, etc.) and will include duplicates if there were multiple forums with similarly named group topics.
If the D2L Forum had a description, these are no longer associated with the discussion topic after import. Instead, Canvas creates a single web document in the Pages area which lists all Forum descriptions and the respective links to the Discussion topics. If the Forum was the only place the instructor had a description with assignment instruction, the topics description will be blank in the Discussions area.
Because of the issues related to unsupported Forums and group restrictions, you will need to fix import problems. This questionnaire will help you determine how your D2L discussions were setup, explain the migration issues, and provide steps for fixing the issues through a series of tutorials.
Quizzes
Quizzes Migration Overview
After migration, your imported quizzes can be found in the Canvas Quizzes tab.
Question Library and Question Banks
If your D2L quiz was not generated using questions from the Question Library, Canvas will automatically create a Question Bank for each imported quiz. In addition, the imported quiz is not linked to the question bank created in the import process.
If your D2L quiz was generated using questions from the Question Library, Canvas will import the D2L quiz, as well as the associated Question Library. Sections folders from the D2L Question Library can be found in the Canvas Question Bank. It’s important to note that the imported question bank is not linked to the imported quiz and Canvas will not automatically update the imported quiz if changes are made to questions in the imported question bank.
Random Sections and Question Groups
Canvas will not import Random Sections that were created in a D2L quiz. However, these can be recreated as Question Groups. Because imported quiz questions are not linked to the questions in the Canvas Question Bank, the imported quiz should be deleted and a new quiz should be created that links to the question bank using questions groups.
Once a new questions group is created for a quiz, Canvas establishes a link between the question bank and the quiz. As result, changes made to questions in the question bank are automatically reflected in the associated quiz.
The Canvas question bank doesn’t support nested section folders from the D2L question library. In D2L, if you have a section subfolder inside a main section folder, these subfolders will be removed after import and the questions will be added to the main section folder. If separate folders are required, a new question bank should be created, titled appropriately, and the questions moved to this new question bank.
Randomized Question Options and Shuffle Answers
In D2L, you can randomize options (different A, B, C, D) for specific quiz questions. In Canvas, you can apply the Shuffle Answers feature to the entire quiz, but not to select questions. In addition, D2L offers the option to select the way in which you’d like the possible answers to display (e.g. A, B, C, D or 1, 2, 3, 4 or I, II, III, IV). In contrast, answer options are not displayed with any type of enumeration in Canvas. As a result, if your quiz uses multiple choice questions that rely on options being in a specific order or using specific enumeration (e.g. “none of the above” or “Both A and C”), you will not be able to use the Shuffle Answers feature in Canvas.
If the randomized options feature is required, you must alter your quiz questions to account for the lack of enumeration — they should have only one correct option rather than use options like “Both A and C”. In addition, your questions should be altered to accommodate randomized options applied at the quiz level — they should use “none of the options” rather than “none of the above”.
Fixing Import Problems
Because of the inability to randomized options at the question level and the differences in quizzes generated from the question library, you will need to fix import problems. This questionnaire will help you determine how your D2L quizzes were setup, explain the migration issues, and provide steps for fixing the issues through a series of tutorials.
Dropbox
Dropbox Migration Overview:
Canvas recognizes D2L Dropbox items as assignments (“Online Submission” type). After the import, migrated D2L dropbox folders can be found in the Canvas Assignments tab. A grade item also appears in the Canvas Grades area with correctly assigned points.
Because group settings do not transfer to Canvas, D2L dropbox folders with group submission settings will migrate as individual submission assignments.
If the D2L dropbox used descriptions, the description remains in the Assignments Description area.
Because of the issues related to group restrictions, you will need to fix import problems. This questionnaire will help you determine how your D2L dropbox folders were setup, explain the migration issues, and provide steps for fixing the issues through a series of tutorials.