Instructors
Canvas Help for Instructors
Canvas is UWM’s campus-supported digital learning environment. UWM’s Center for Excellence in Teaching and Learning (CETL) has several ways to support your use of Canvas as an instructor! Feel free to contact CETL for specific help, register for a virtual workshop, or review the Canvas Made Easy guide.
Get Help
The Center for Excellence in Teaching and Learning (CETL) provides phone, email, and Microsoft Teams support Monday through Friday, 9:00 a.m. to 4:30 p.m.
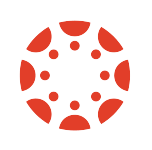
After Hours Support
If you are an instructor and need help using Canvas after hours, please contact Canvas directly.
Training
Training
You have several training options available to you as an instructor!
Canvas Workshop SeriesCanvas Workshop Series
The Canvas Workshop Series is a sequence of nine workshops that provide practical pedagogical recommendations and technical training for using Canvas. Each 60- to 90-minute online synchronous workshop focuses on how to effectively use one or more specific teaching and learning tools in Canvas. Although these workshops do not include time for hands-on application by participants, facilitators will provide a walkthrough and supporting documentation so that attendees can later practice in a Canvas course site, and facilitators will be available after the workshop to answer questions from participants. All sessions will be recorded.
The nine workshops offered in this series are:
- Canvas 1: Navigation and Settings
- Canvas 2: Modules and Analytics
- Canvas 3: Assignments and Rubrics
- Canvas 4: Grades
- Canvas 5: Syllabus and Pages
- Canvas 6: Content Delivery
- Canvas 7: Discussions and Groups
- Canvas 8: Quizzes and Surveys
- Canvas 9: Collaborate Ultra
Participants do not need to complete the workshops in order.
Online Canvas Webinars
Canvas provides a series of one-hour online webinars for instructors. These webinars are good for instructors who would like to attend training online but want to ask questions in real time.
Click the “About Canvas Webinars” button to learn more. To register, login to Canvas, then click the Help icon. Lastly, click “Training Services Portal”. Be aware that the version of Canvas presented in these webinars may look and feel different from what is available at UWM.
Please contact CETL with any questions about the Canvas Webinars.
Here are some of the webinars that Canvas provides for instructors:
- First Look
- Course Basics
- Course Design Considerations
- Assignments
- Gradebook and SpeedGrader
- Quiz Basics
- Managing Quizzes
- Group Work and Collaboration
- Course Communications
- Outcomes and Rubrics
Online Self-Paced CETL Training
The Center for Excellence in Teaching and Learning (CETL) provides online self-paced training for instructors. This training is good for instructors who would like to learn about Canvas online at their own pace without needing to ask questions in real time. Instructors will need to click the Take Canvas Training button below and then choose “Enroll in Course” when prompted to join the course on their Canvas dashboard.
The online, self-paced training includes how to:
- Navigate the Canvas environment
- Organize content using Modules
- Add pages, files, links, and images
- Use the Syllabus tool
- Create course announcements
- Add assignments to Canvas
- Grade assignments
- Set up a gradebook
- Use the Inbox
- And more!
Canvas Made Easy for Instructors
Below you will find in-depth documentation on how to use the most important features in Canvas as an instructor.
Logging into Canvas
You will need to use your ePanther credentials to log into Canvas.
Global Navigation
The black navigation menu on the left when you log into Canvas is the Global Navigation area. You can add only the courses you want to see on your Dashboard but still access your full list of courses under Courses.
Home
In Home, you can add files, pages, links, and assignments to modules, which are like buckets that can organize your course into weeks or item type.
- How do I add a module?
- How do I move or reorder a module?
- How do I add assignment types, pages, and files as module items?
- How do I add an external URL as a module item?
- How do I view a course using a test student?
Announcements
Announcements allow you to post relevant news and updates for your students.
Assignments and Grades
The Assignments area allows you to create grade items for your grade book. If you want to make an assignment that students submit online, like a dropbox, you will need to create an Assignment and choose the “submission type” to be “online.”
- How do I create an online assignment?
- How do I add an assignment group in a course?
- How do I weight the final course grade based on assignment groups?
- How do I enter and edit grades in the Gradebook?
- How do I add a rubric in a course?
- How do I use SpeedGrader?
Quizzes
Quizzes are online quizzes or exams that could include a variety of question types, including multiple-choice, fill-in-the-blank, matching, and short answer questions. Quizzes may have a time limit and other restrictions. When you create a Quiz in Canvas, an item for that quiz is automatically added to the grade book.
Discussions and Groups
Discussions are online spaces within Canvas in which students and instructors can engage in asynchronous conversations related to course topics and questions.
- How do I create a discussion as an instructor?
- How do I reply to a discussion as an instructor?
- How do I add a group set in a course?
- How do I create a group discussion in a course?
Administrative
Before students can see your course, you will need to Publish it.
Canvas Made Easy
Canvas Made Easy for Instructors
Below you will find in-depth documentation on how to use the most important features in Canvas as an instructor.
Logging into Canvas
You will need to use your ePanther credentials to log into Canvas.
Global Navigation
The black navigation menu on the left when you log into Canvas is the Global Navigation area. You can add only the courses you want to see on your Dashboard but still access your full list of courses under Courses.
Home
In Home, you can add files, pages, links, and assignments to modules, which are like buckets that can organize your course into weeks or item type.
- How do I add a module?
- How do I move or reorder a module?
- How do I add assignment types, pages, and files as module items?
- How do I add an external URL as a module item?
- How do I view a course using a test student?
Announcements
Announcements allow you to post relevant news and updates for your students.
Assignments and Grades
The Assignments area allows you to create grade items for your grade book. If you want to make an assignment that students submit online, like a dropbox, you will need to create an Assignment and choose the “submission type” to be “online.”
- How do I create an online assignment?
- How do I add an assignment group in a course?
- How do I weight the final course grade based on assignment groups?
- How do I enter and edit grades in the Gradebook?
- How do I add a rubric in a course?
- How do I use SpeedGrader?
Quizzes
Quizzes are online quizzes or exams that could include a variety of question types, including multiple-choice, fill-in-the-blank, matching, and short answer questions. Quizzes may have a time limit and other restrictions. When you create a Quiz in Canvas, an item for that quiz is automatically added to the grade book.
Discussions and Groups
Discussions are online spaces within Canvas in which students and instructors can engage in asynchronous conversations related to course topics and questions.
- How do I create a discussion as an instructor?
- How do I reply to a discussion as an instructor?
- How do I add a group set in a course?
- How do I create a group discussion in a course?
Administrative
Before students can see your course, you will need to Publish it.
FAQs
Students cannot be added manually to official Canvas courses but must be added through the automatic integration with PAWS. Therefore, students need to make sure they are enrolled in the course in PAWS to be able to gain access to the Canvas course site.
Canvas provides a list of supported browsers.
For Canvas help, instructors can visit the Instructors navigation link on the Canvas login page. The Center for Excellence in Teaching and Learning (CETL) provides support for all UWM instructors. In addition, CETL has partnered with many UWM school and college support offices to assist instructors with Canvas.
You may see courses in your Canvas Dashboard titled “Blank – Your Name – #”. These are simply empty courses without enrolled students that you can use to explore the Canvas environment. Master courses are also empty courses without enrolled students that you can use to develop courses in Canvas to later transfer to official course sites. You can request additional Blank or Master course sites by submitting a course site request form.
Some external tools are already available for integration in Canvas. Here is the current list:
- Blackboard Collaborate Ultra
- Cengage MindLinks
- Films-on-Demand
- Kaltura (MyMedia)
- McGraw-Hill Campus
- Norton InQuizitive
- TurningPoint Clickers
In your Canvas course, click on “Instructor Tools” in the main navigation bar to learn more and to request external tools.