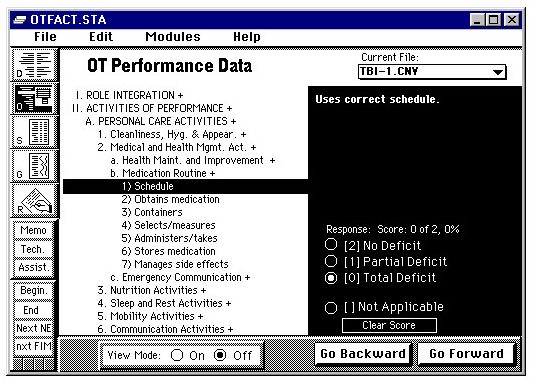
Full resolution (535 × 385)
Brief Description (Alt Text):
Screenshot of OT FACT OT Perfermance Data expanded viewEssential Description (Caption):
The purpose of this screenshot is to show what the ‘OT Performance Data Module’ screen looks like when using OT FACT software. The left side of the screen displays the data in categories and subcategories such as ‘Personal Care Activities’, while the right side of screen is used for scoring the response, such as ‘No Deficit’ or ‘Total Deficit’. Once you click on a category, the upper right side of the screen offers further detail on what has been selected.
Detailed Description (Description):
Screenshot depicting the OT Performance Data screen in the OTFACT software. At the top of the screen is royal blue border with the text “OTFACT.STA” on the left and three menu options to the right (minimize, maximize, and close). Below the blue border is a white menu bar with black text reading from left to right “File”, “Edit”, “Modules”, and “Help”. Below the menu bar on the left side of the screen is a vertical column of selectable options. The first five options are small square boxes with a letter and a visual depiction to indicate the option. Of these options, the box with an “O” is selected , as indicated by a black highlight. Below the boxes are seven small rectangles with the following options: “Memo”, “Tech.”, “Assist.”, “Begin.”, “End”, “Next NE”, and “nxt FIM”. In the middle of the screen is large, bold, black text that reads “OT Performance Data”. Below that is a branching list of categories and subcategories with “Schedule” selected with a black highlight. On the right side of the page is text that reads “Current File:” with a drop down menu showing “TBI-1. CNV”. Below that is a black rectangular text box. In white font within the text box is text that reads “Uses correct schedule”. Below that within the box is text that reads “Response: Score: 0 of 2, 0%” with four corresponding selectable options: [2] No Deficit, [1] Partial Deficit, [0] Total Deficit, and [ ] Not Applicable. [0] Total Deficit is selected. Centered at the bottom of the text box is a button that reads “Clear Score”. At the bottom of the screen in a grey menu bar are options for View Mode (“On” or “Off”, with “Off” selected) and buttons reading “Go Backward” and “Go Forward”.