Since Digital Measures (DM) was introduced at UWM in 2009 by the Provost for recording and tracking faculty activities, the College has focused on improving the data entry process and identifying more uses for activity data once it’s been entered. With all new L&S departmental WordPress sites, all L&S faculty profile publications will be populated by DM data.
This change allows us to standardize citation formats (APA & MLA) used on all L&S faculty pages, and gives faculty direct control over the scholarly works included on these pages. This article provides an overview of the DM activity entry process, and shows the required fields for displaying a complete journal article citation on your profile webpage.
Logging in to Digital Measures and Viewing Your Publications
Access the DM login page at http://www.digitalmeasures.com/login/uwm/admin/. Please note that while your username is your ePantherID, your password may be different; if you’ve forgotten this password, you can click the Request Password link in the lower right-hand corner of the page to receive an email with your DM password.
After you log in, scroll down to the Scholarship/Research section and click on Intellectual Contributions to bring up a list of your current DM publications. To add a new publication, just click the Add a New Item button on this page.
Selecting Existing Publications for Display
If you’d like to display an existing DM publication, just click the Edit icon (the pencil) to the right of the publication name. The first field on each publication entry is the dropdown menu shown below.
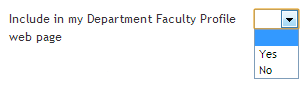
The “Include in my Department Faculty Profile web page” dropdown menu
Selecting Yes here and clicking the Save and Return button will update your profile page and add the selected publication. Similarly, you can select No and save the page to remove a publication from your profile page.
Entering a Journal Article
To generate a citation on your WordPress profile page for a journal article, you’ll need to fill out the 11 fields described below.
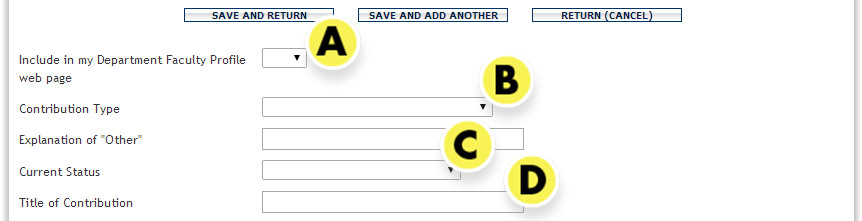
- Include in my Department Faculty Profile web page: Select Yes to display this publication on your profile page.
- Contribution Type: Choose “Journal Article, Academic Journal”, “Journal Article, Professional Journal”, or “Journal Article, In-House Journal”.
- Current Status: Choose appropriate publication status; simple if you wait until published and choose “Published.
- Title of Contribution: Enter the title of your article without any quote marks around it–formatting will be added on output to your page. If you have apostrophes or quote marks in your title, please take a few seconds to delete them and type them back in if you have copy and pasted the title from MS Word.

- Authors:
- If you need to add authors, select the number after “Add another Author” and click on the Add button.
- For YOUR name, select it from the “People at University of Wisconsin-Milwaukee” field.
- For all other authors (including others at UWM), type in their name in the First Name, Middle Name/Initial, and Last Name fields. Using the “People at University of Wisconsin-Milwaukee” field for other UWM faculty creates a shared DM publication which appears on your collaborator’s profile page without their consent.
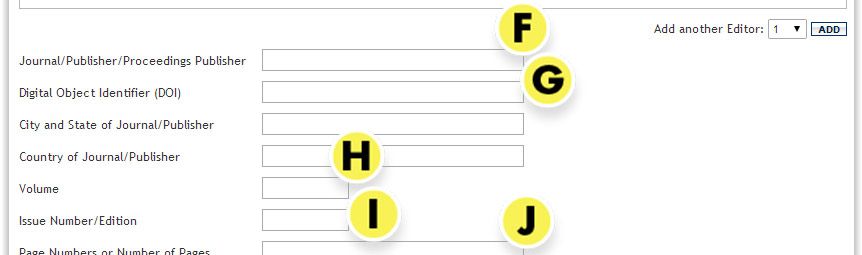
- Journal/Publisher/Proceedings Publisher: Enter the name of the journal.
- Digital Object Identifier (DOI): Entering this optional field adds a permanent hyperlink to your publication. Note that you can also enter a custom URL in the Web Address field a bit further down the page. To find a DOI:
- Go to http://www.crossref.org/guestquery.
- In the “Search on article title” section, enter the First Author (surname) and Article Title for the publication.
- In the search results, copy the portion of the URL after “http://dx/doi.org” (e.g., 10.1007/978-3-642-11164-8_95).
- Return to DM and paste this number into the field.
- Volume: Enter the volume number.
- Issue Number/Edition: Enter the issue number.
- Page Numbers or Number of Pages: Enter first page – last page (e.g., 123 – 137).

- Date Published: Enter the year of publication in the last text field.
- Click the Save and Return button to save this record and return to the list of publications. Click the Save and Add Another button to save this publication and begin to enter a new one.